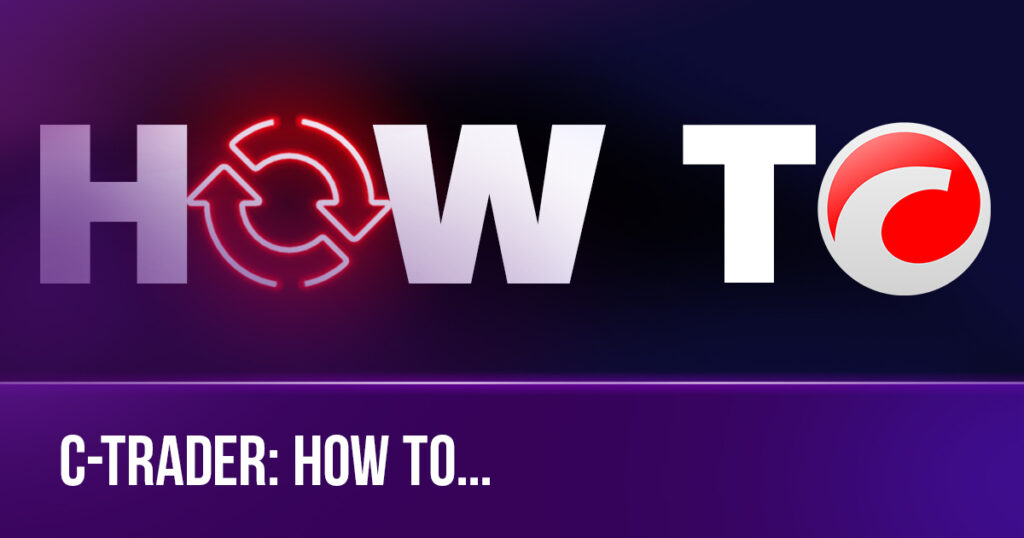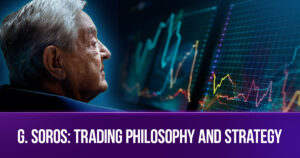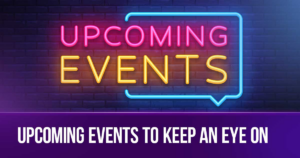The only way is forward – with cTrader on TrueForexFunds.
With the introduction of the robust and advanced cTrader platform True Forex Funds once again provides both beginner and advanced traders with the tools to stay ahead of the curve and continue their experience on a whole new level. The transition to the latest trading technology is free for all our traders and also mandatory in order to continue trading with TFF. The switch is made easier by greeting users with the already familiar, own branding of TFF.
Disclaimer: please note that cTrader is not available for citizens or residents of the USA.
How do I transition to cTrader?
Trading is now only available on the cTrader platform.
- If you have not set up or used the MT4/5 platforms before with your TFF account:
Simply download the cTrader app from our site (see below) to start trading. - If you have used MT4/5 before with us:
Upon opening your existing TFF’s account area you will be greeted with a pop-up prompting you to resume your journey with cTrader. By accepting this prompt your balance will be automatically transferred to the new cTrader platform – but not your open or closed positions. As you remember, with the MetaTrader force majeure event you were asked to close all open positions or these were automatically closed for you at the end of day, regardless of profit or loss.
How do I download cTrader?
Our own-branded cTrader app is available for MS Windows, Mac OS, Android and as a Web client. Select your operating system and download cTrader now!
Download our own-branded cTrader app by clicking here: Download
How do I login to cTrader?
If you have not used cTrader in the past but are migrating from MT4/5, a new cTrader ID will automatically be generated for you upon accepting the mandatory migration. This cTrader ID will let you access all your currently existing accounts’ balance with TFF. You will receive an email with the required details to set up your password and get ready to trade.
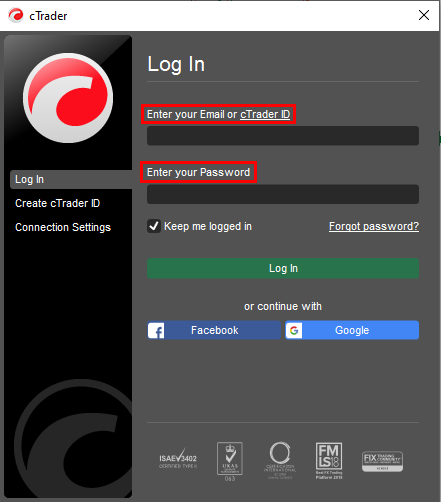
To log in to your cTrader account you’ll need to use your cTrader ID or email and the associated password. Important: do NOT use your cTrader account number to log in.
Once logged in, all accounts linked to your cTrader ID will be available for you to use and switch between under your Profile, found at the top right corner of the app.
What can I trade in cTrader?
All the familiar instruments are available in cTrader, including forex pairs, indices, metals, energies, stocks and cryptos with leverage up to 1:100.
Find out more about instruments: Available instruments
Getting familiar – cTrader desktop versions
Symbols in cTrader
Click on the market menu to expand it or press Ctrl+Q, then click on the “All Symbols” to select your market and instrument. You can also filter symbols by typing in the name of the symbol in the search box above or clicking Watchlists to select a symbol from one of your Watchlists.
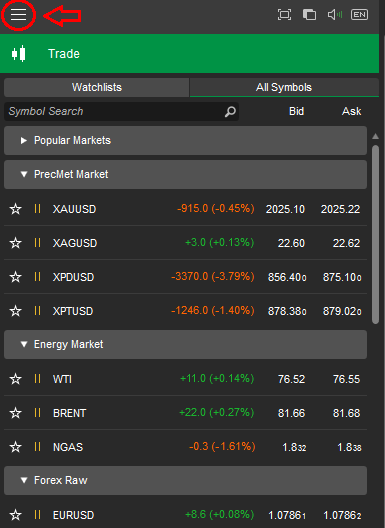
One click trading
The standard Buy or Sell QuickTrade buttons can be found at the top of the chart of the selected symbol. One Click Trading is a quick 1-step process that lets you execute trades with a single click and without a need for secondary confirmation. For seasoned traders who prioritize speed in their operations, this function is ideal as it streamlines the trading process and shortens order execution times.
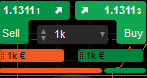
Instrument specifications in cTrader
Open the Active Symbol Panel on the right side (or press CTRL+E) and select Symbol info. If you wish to choose another symbol’s specifications, adjust the instrument at the top.
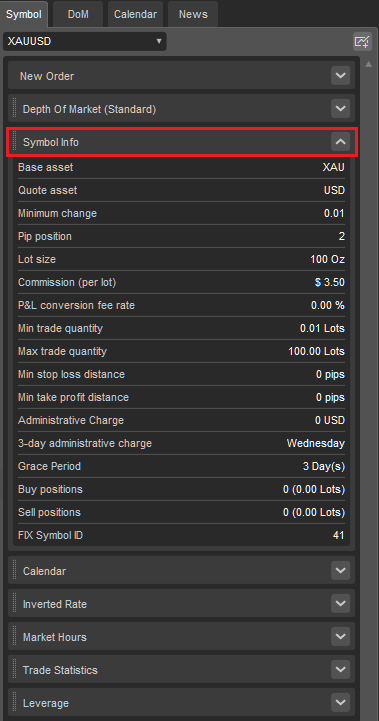
Market hours in cTrader:
Once again open the Active Symbol Panel on the right side (or press CTRL+E) and select Market Hours. If you wish to choose another symbol’s trading hours, you can adjust the instrument at the top.
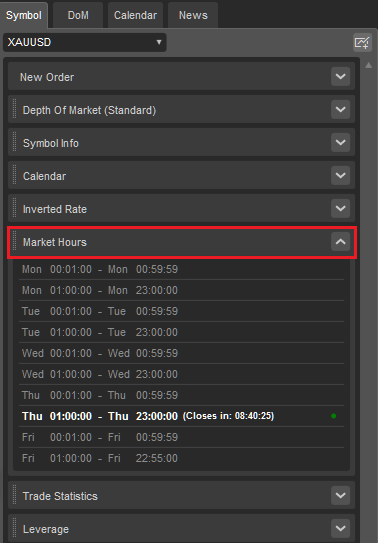
Getting familiar – cTrader app for Android and IOS
As with the desktop version, to log in to your cTrader account through the Android/Mac OS app you’ll need to use your cTrader ID the associated password. Important: do NOT use your cTrader account number to log in.
You will receive an e-mail with all the information necessary to, login and start trading.
Start page
Once you’re in, you’ll see an overview page showcasing your account balance, equity, and net profit or loss in the top row. Below that you can also view your current positions, orders, price alerts, history, and transactions by swiping right in this line. The third row lets you create your personalized watchlist to keep an eye on your favourite assets.
Creating a quick order
In the top right corner, click on the flipchart icon to place a quick order and start trading instantly.
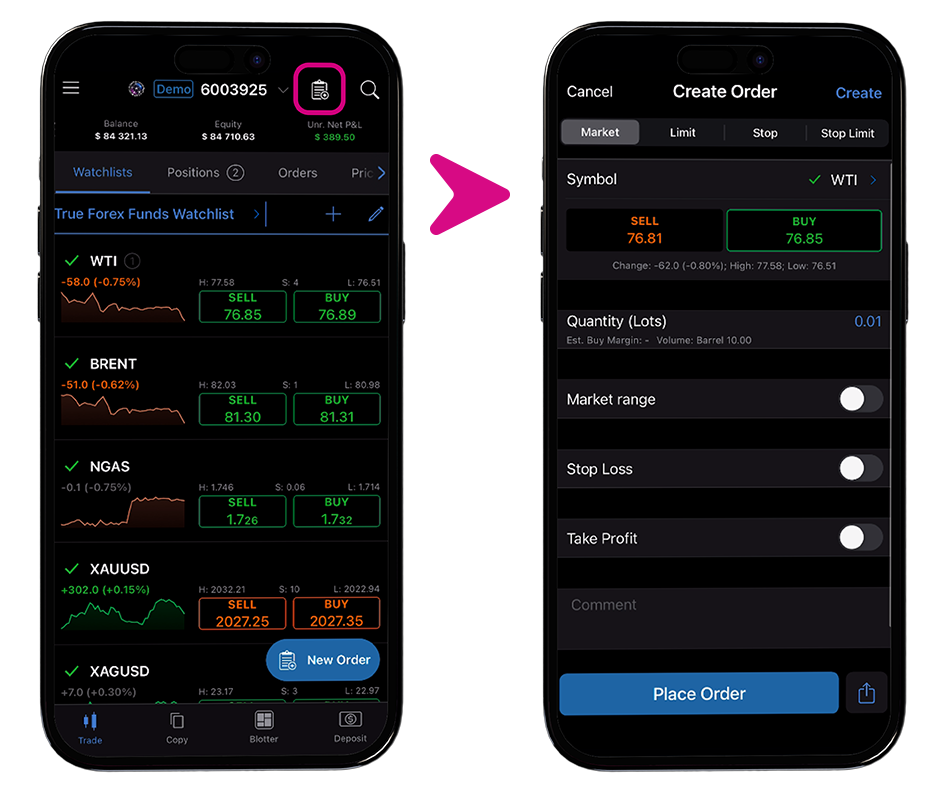
Symbol details
For a closer look at a particular symbol, simply click on its icon. From here, you can toggle between different symbols (by clicking on the checkmark next to the currently selected symbol) and even place market orders if you wish. For more detailed information, like market depth or economic calendar, simply scroll down.
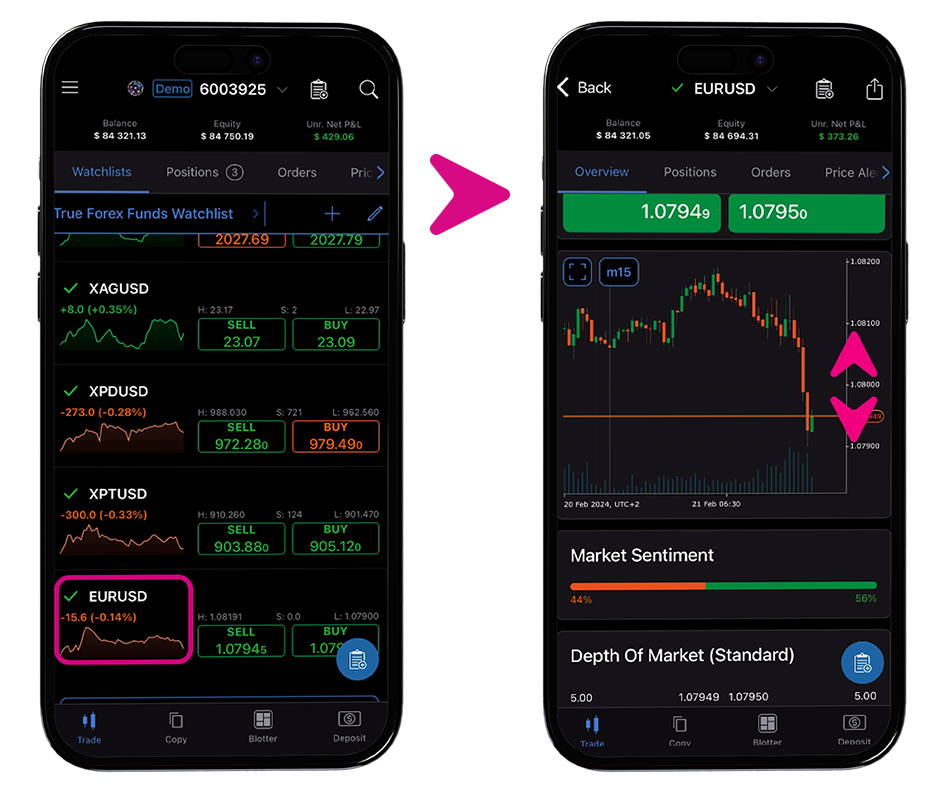
Chart analysis – detailed view
For even more refined functions and chart analysis click on the “full screen” icon at the top left of the chart. Here you can customize, resize, move the chart to your liking. With a wide range of tools and indicators at the bottom of the screen, you’ll have everything you need to make informed decisions. You can customize your charts further in the Settings menu, at the bottom right.
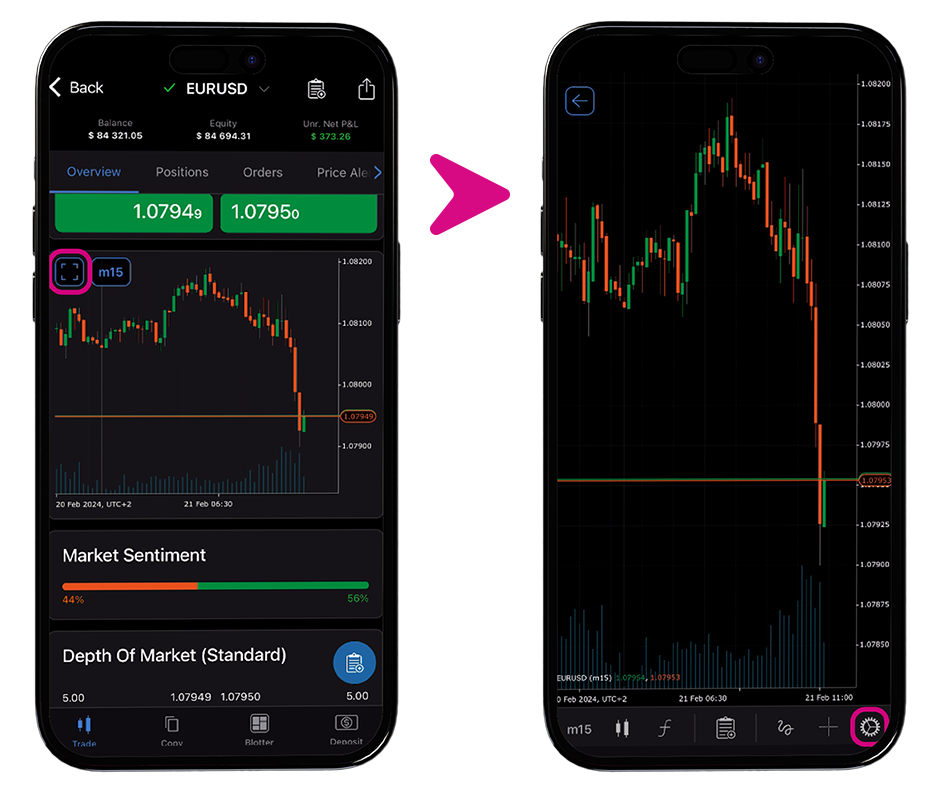
Orders in chart analysis mode – enhanced order functions
To place an order in “chart analysis mode”, simply click on the already familiar flipchart icon at the bottom. Set your entry, stop loss, and take profit levels at your desired positions on the chart.
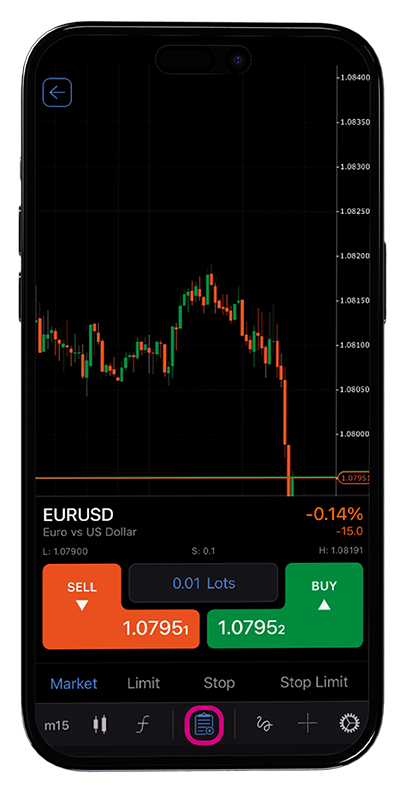
If you wish to modify a trade, just press and hold on to the position. An additional screen pops up where you can adjust your stop loss and take profit to the exact pip or review your position details.
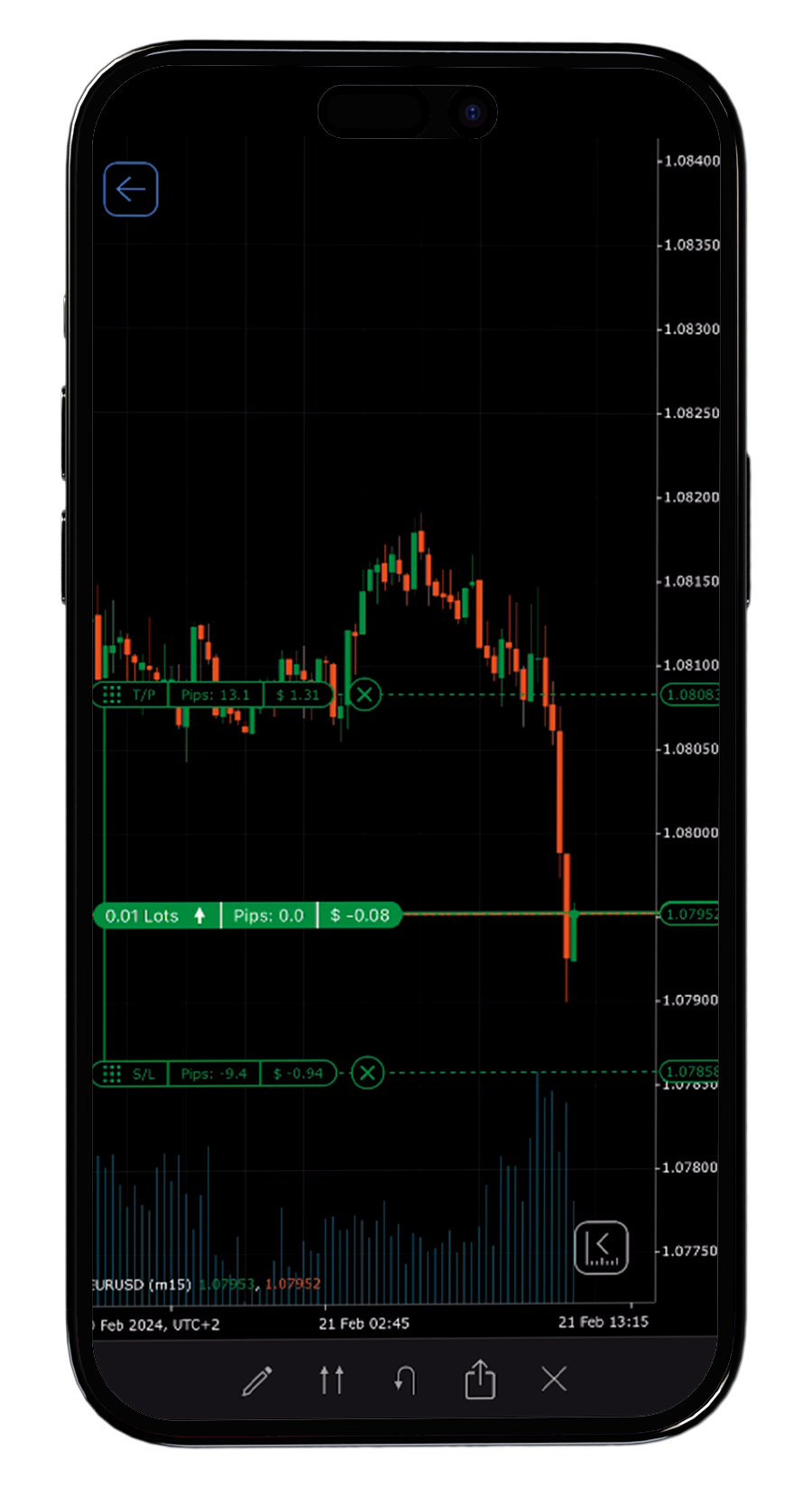
When you’re ready to close a trade, simply select it and press the X at the bottom of the screen.
Still have questions?
Don’t hesitate to contact our Customer Happiness Center!
Until next time, happy trading!